How to tweak effects values
You can edit any effect currently being used by a Text Animator component by simply going to its Inspector -> Edit Effects and Actions -> expand the category you’re interested in -> edit any value.
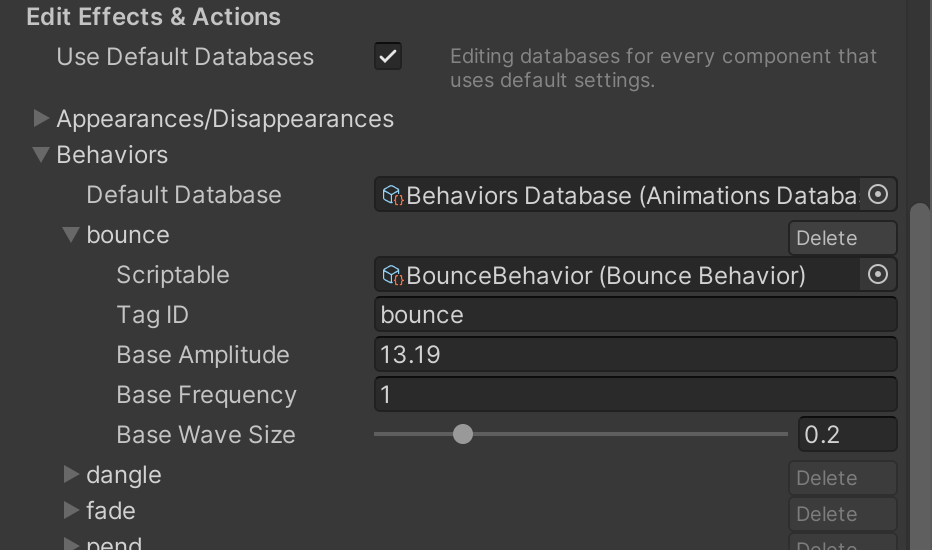
Under the hood you’re simply editing ScriptableObjects (Unity’s explanation), which means that any other TextAnimator that is using the same effects will have their values updates as well, both in Edit Mode and in Play Mode. This is the same as clicking on the ScriptableObject file (in the Project View) and editings its value individually.
Since Effects are stored inside ScriptableObjects, which are “data containers” that are independent from any scene or component, you can reference them from your scripts and modify their values at any time, without needing to have a Text Animator component in your scene to access them.
Databases
Effects are stored into Databases (e.g. “Behaviors”, “Appearances”, “Disappearances”), which are a ScriptableObject on their own as well.
You can add and remove effects to any Database however you prefer, and you can have multiple TextAnimators share the same Databases too. By default, all TextAnimator’s will share the same “Default” Database from the settings file.
You can create new effects by right-clicking in the Project View -> Create -> Text Animator, and then choose the category and effect you want to add.
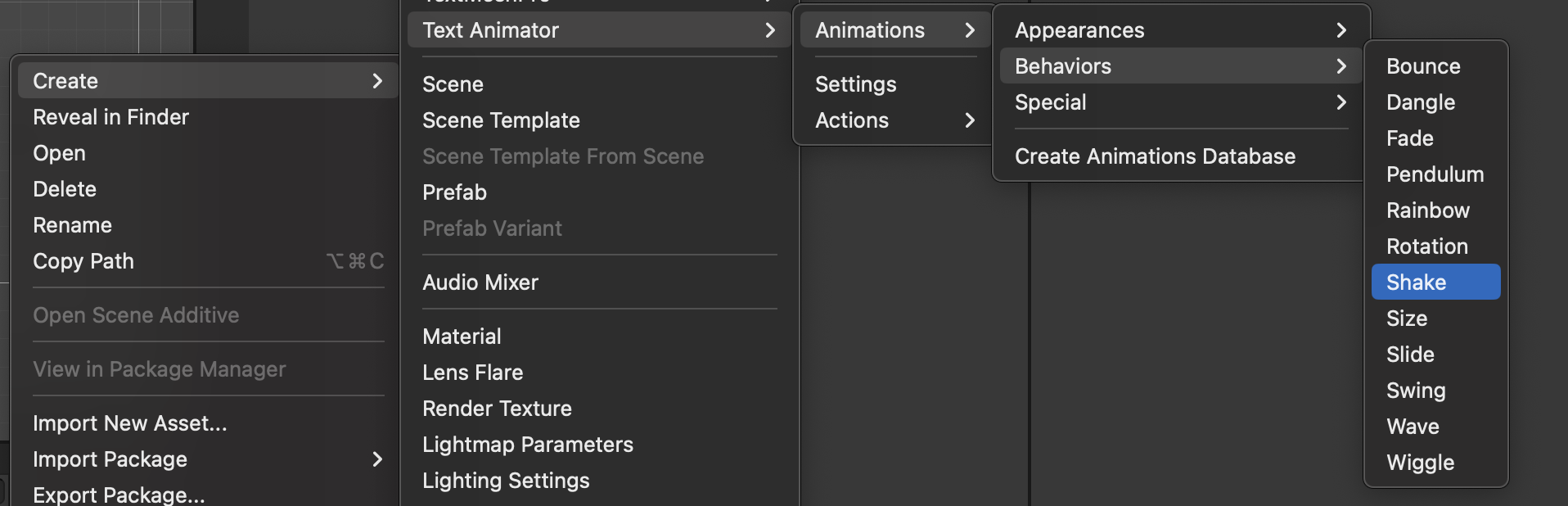
Since you can also edit effect tags in each ScriptableObject, you could create different ones for different purposes, like a specific “shake” effect that applies when a dialogue has to communicate “cold”, and another when it should communicate “fear”.
Edit Mode Preview
You can preview the result of your effects in Edit Mode by clicking on the “Play” button in the TextAnimator component.
From there you can either use the Slider to show and hide text from the first or last letter, or hide words and letters individually.
⚠️ The preview will stop whenever you remove focus from the TextAnimator’s component, so if you changed text during preview and want it to be saved please be sure to click on the “Save” icon.
Dynamic Scaling
Text Animator achieves uniform effects result on different screen resolutions by default, and it is recommended that you keep this feature enabled.
Reference Font Size: represents the size where objects behave as expected. As a reference, you can pick the font size in your unity editor while you’re testing things.
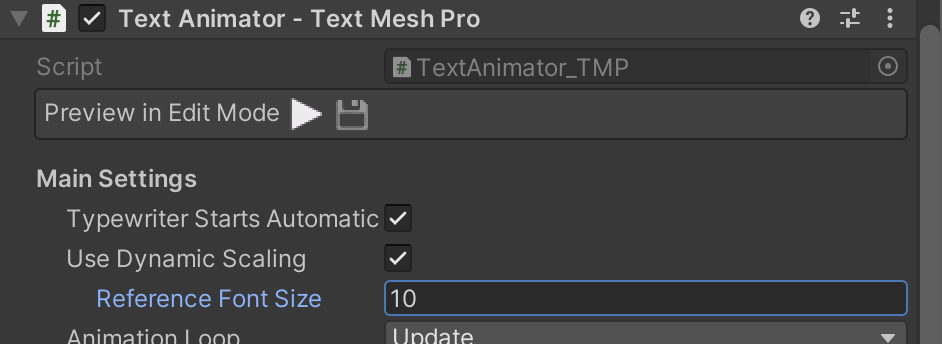
Time Scale Mode
You can change the effects TimeScale mode in the “TextAnimator” component.
- Scaled: effects will slow down / pause based on the game Time.timeScale
- Unscaled: effects will update even if the game is paused (Time.timeScale = 0)
If you have the typewriter enabled, its timescale will match the relative TextAnimator’s timescale (which means that you can also show letters when the game is paused by setting the timescale to “unscaled”).
⚠️ If the game timescale is negative TextAnimator will act like it’s paused, but it will automatically resume once it’s greater than zero.
End of the page. Go back to the Documentation Index.